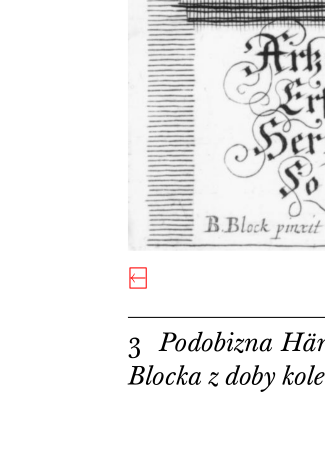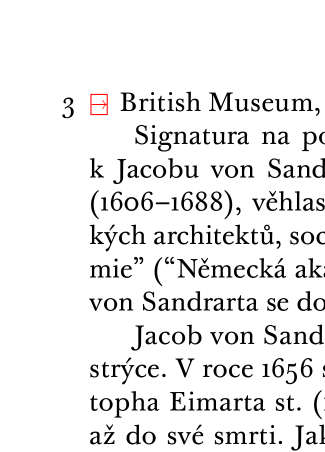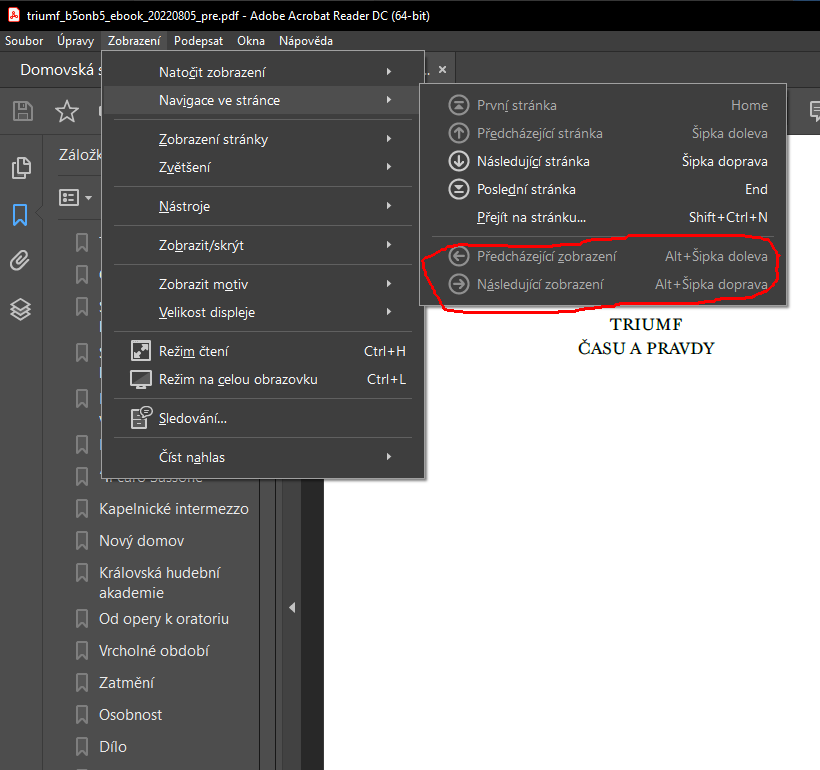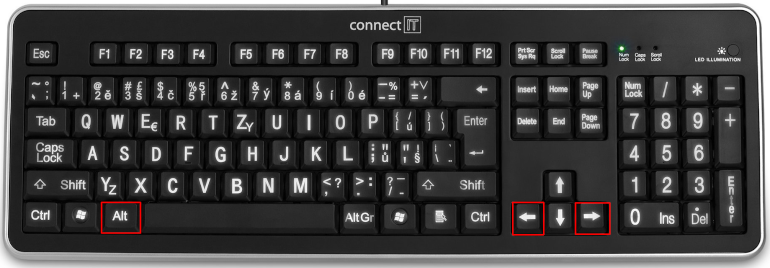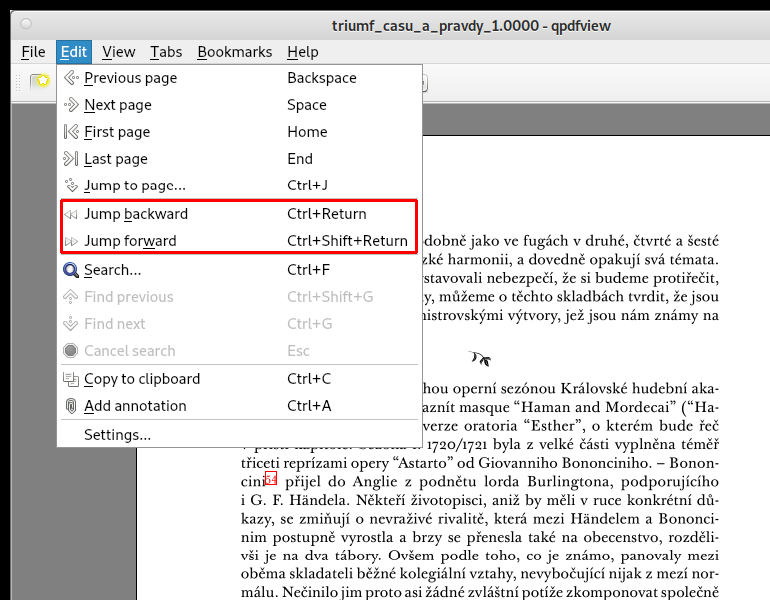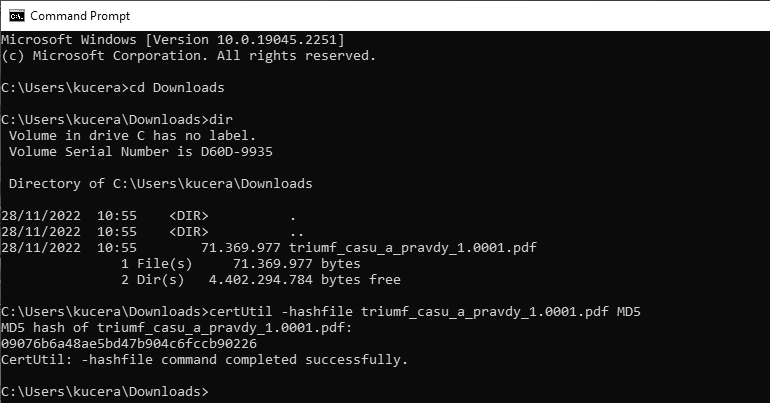Tento dokument přináší formou otázek a odpovědí pár tipů k práci
s elektronickým vydáním knihy Pavla Polky
Triumf času a pravdy
ve formátu PDF.
V čem je elektronická kniha jiná než kniha tištěná?
Zejména v použití hypertextu, což je výhodné právě u dobře strukturovaných textů, jakým je i Polkova kniha. Umožňuje totiž čtenáři s hlubším zájmem o dané téma či o jeho širší souvislosti i nesekvenční práci s textem.
Tím, že je na rozdíl od tištěné verze kniha v elektronické podobě doplněna velkým množstvím vnitřních odkazů, čtenáři vybavenému vhodným prohlížečem PDF
je takovýto nelinearní přístup k textu do značné míry usnadněn.
Odkazy jsou v textu vyznačeny červenou barvou. Na vše, co je v knize
červenou barvou, můžete klikat, podobně, jako na odkazy na webových stránkách.
Chci si knihu vytisknout, jak se zbavím červené barvy?
Program Adobe Acrobat Reader DC, který je volně ke stažení na stránkách firmy Adobe, vytiskne knihu tak, jak očekáváte, tj. text nesoucí odkazy vytiskne jako normální text, bez červené barvy. Navíc při správném nastavení poskytne nejkvalitnější výstup při tisku. (Totéž platí i pro starší Acrobat Reader, který dodnes používají zejména majitelé linuxu nebo starších verzí Windows.)
Program Adobe Acrobat Reader DC (v české verzi stránek firmy Adobe označený jako "Čtečka PDF") si můžete stáhnout na adrese
https://www.adobe.com/cz/acrobat/pdf-reader.html
Chceme-li soubor PDF otevřít v programu Adobe Acrobat Reader DC ve Windows, postupujeme následovně:
- Otevřeme v Průzkumníku souborů adresář, v němž se náš soubor PDF nachází.
- "Najedeme" myší na daný soubor.
- Stiskneme pravé tlačítko myši, objeví se menu.
- "Najedeme" na položku "Otevřít v programu", objeví se nabídka.
- Z tého nabídky zvolíme "Adobe Acrobat DC".
Někam jsem se proklikal, ale jak se vrátím zpět?
…aneb – podpora nelineárního prohlížení. Vysvětlíme si to nejprve na příkladu programu Adobe Acrobat Reader DC.
Podpora nelineárního prohlížení v programu Adobe Acrobat Reader DC.
Použití navigačních tlačítek. V úvodu pro úplnost popíšeme, jak najít v menu programu tlačítka, jež tuto navigaci umožňují. Předesílám ale, že použití tlačítek je nepraktické a upřednosňovaným postupem je užívání klávesových zkratek. Po kliknutí na "Zobrazení" a pak na
"Navigace ve stránce" se objeví mj. veledůležité položky
"Předcházející zobrazení" a
"Následující zobrazení":
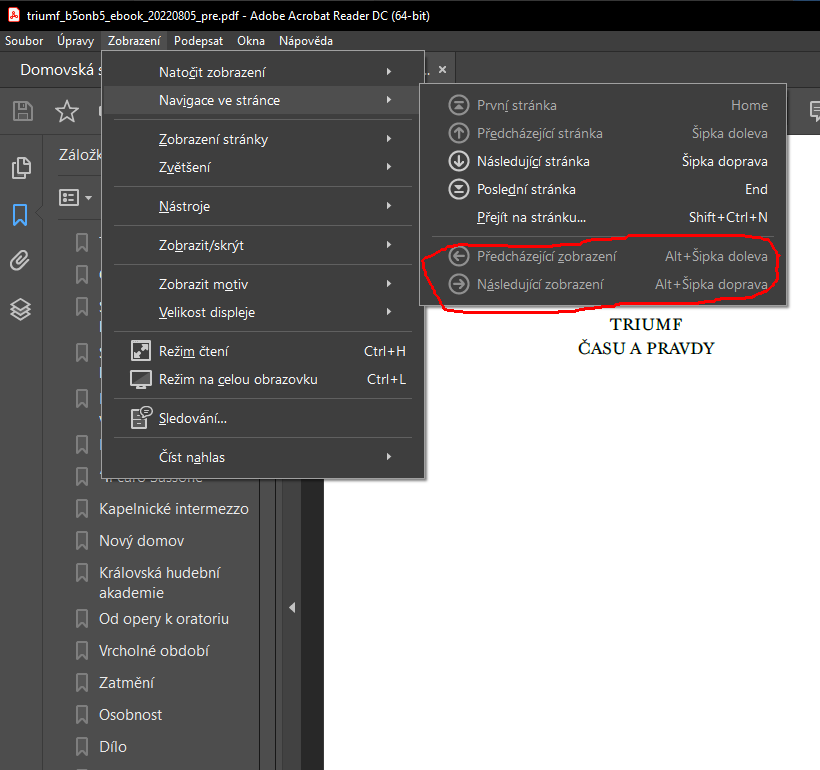
- První z těchto položek – předcházející zobrazení –
umožňuje po odskoku např. na obrázek či poznámku vrátit se zpět do výchozího
bodu před odskokem, a to i při vícenásobném použití.
S výhodou k tomu můžeme použít uvedené klávesové zkratky
(Alt+šipka doleva) – viz níže.
- Druhá z těchto položek – následující zobrazení – ruší účinek předchozího návratu zpět.
S výhodou k tomu můžeme použít uvedené klávesové zkratky
(Alt+šipka doprava) – viz níže.
Použití kláveskových zkratek. Na obrázku klávesnice jsou v pořadí zleva doprava červenými obdélníky vyznačeny klávesy "Alt", "šipka doleva" a "šipka doprava".
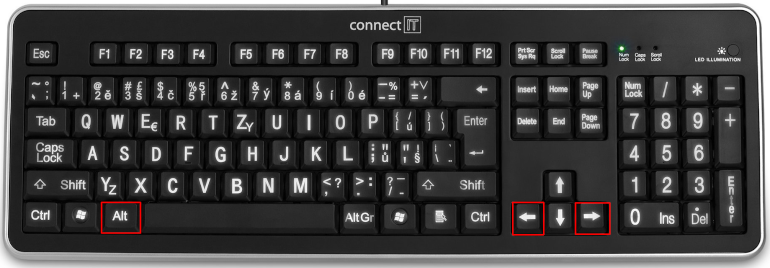
- Pro navigaci na předcházející zobrazení stiskneme současně klávesy "Alt" a "šipka doleva" (tj. užijeme klávesové zkratky (Alt+šipka doleva)).
- Pro navigaci na následující zobrazení stiskneme současně klávesy "Alt" a "šipka doprava" (tj. užijeme klávesové zkratky (Alt+šipka doprava)).
Adobe Acrobat Reader DC je nepraktický moloch. Existují i jiné programy?
"…Adobe Acrobat Reader DC funguje, ale na rozdíl od výborného staršího programu
Acrobat Reader od téže firmy zabírají velkou část displeje mého notebooku odkazy na placené služby, kterých nehodlám využít. K jednorázovému použití např. pro tisk je to vhodný nástroj, ale já hodlám knihu hlavně číst a k tomu je tento program nepraktický. Jsou i jiné programy, jež podporují hypertext?…"
Poradím vám jeden pro Windows a jeden pro linux.
SumatraPDF
SumatraPDF je malý a šikovný program pro Windows, který umožňuje při prohlížení vše, co potřebujete, a nezabírá přitom žádné zbytečné místo na displeji. V současnosti se ale příliš nehodí pro tisk! Zdá se, že v nejnovější verzi (3.4.6) si poradí i s tiskem Polkovy knihy s jejími specifiky stejným způsobem, jako programy firmy Adobe. (Každopádně před tiskem v tomto programu doporučuji pro kontrolu vytisknout dvě či tři stránky, namátkou str. 353 a 452).
Program SumatraPDF stáhnete na této adrese:
https://www.sumatrapdfreader.org/
Chceme-li soubor PDF otevřít v programu SumatraPDF, postupujeme následovně:
- Otevřeme v Průzkumníku souborů adresář, v němž se náš soubor PDF nachází.
- "Najedeme" myší na daný soubor.
- Stiskneme pravé tlačítko myši, objeví se menu.
- "Najedeme" na položku "Otevřít v programu", objeví se nabídka.
- Z tého nabídky zvolíme "SumatraPDF".
Pro podporu nelineárního prohlížení nemá SumatraPDF samostatná tlačítka, ale fungují v něm stejné klávesové zkratky jako u programu Adobe Acrobat Reader DC:
- Pro navigaci na předcházející zobrazení stiskneme současně klávesy "Alt" a "šipka doleva" (tj. užijeme klávesové zkratky (Alt+šipka doleva)).
- Pro navigaci na následující zobrazení stiskneme současně klávesy "Alt" a "šipka doprava" (tj. užijeme klávesové zkratky (Alt+šipka doprava)).
Qpdfview+MuPDF-plugin
Uživatelům linuxu doporučuji Acrobat Reader, který je dosud k dispozici ve verzi 9.5. Mám nicméně dobrou zkušenost i s výše uvedenou kombinací grafického prohlížeče Qpdfview a "motoru" MuPDF "pod kapotou". Většinou je nemusíte nikde hledat, bývají součástí linuxové distribuce.
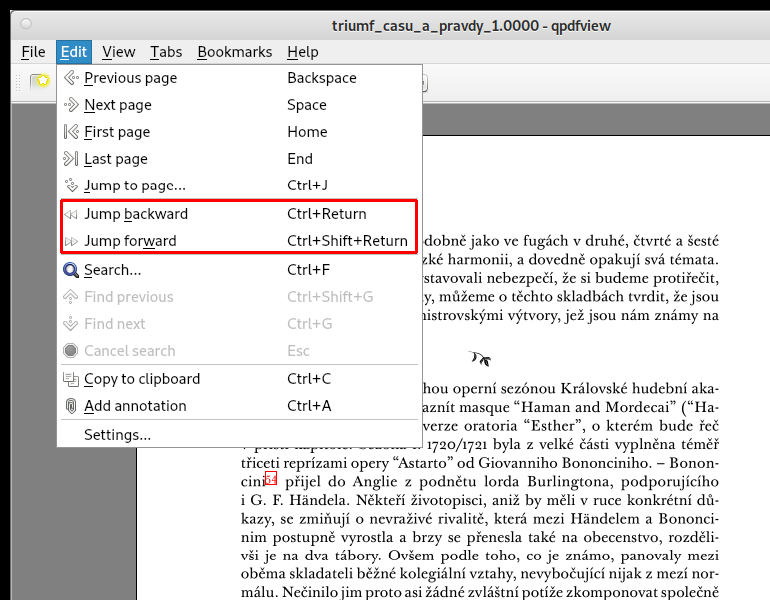
Tlačítka, resp. klávesové zkratky pro přechod k předcházejícímu, resp. nadcházejícímu zobrazení jsou zřejmé z červeného rámečku na obrázku výše ("Return" se na většině klávesnic jmenuje "Enter").
Odkazy: Od pramene k obrázku a zpět…?
Následující poznámky se týkají poropojenosti kapitol Prameny a doplňující texty k ilustracím a Obrazová část
Pod levým rohem každé z ilustrací v kapitole Obrazová část najdete drobný červený obdélník se šipkou vlevo:
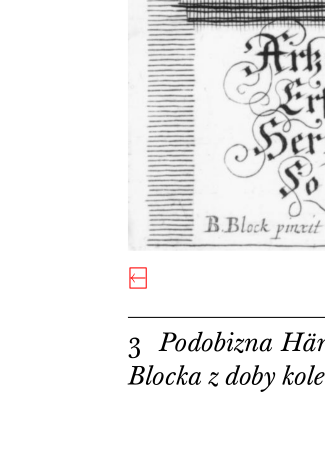
(Při tisku pomocí programu Adobe Acrobat Reader DC nebo Acrobat Reader se tento obdélník neobjeví. Vše ostatní, co je při prohlížení červené, se tiskne normálně černě.)
Po kliknutí, popsaném v předchozím bodě, se prohlížeč přesune na příslušnou položku v kapitole Prameny a doplňující texty k ilustracím:
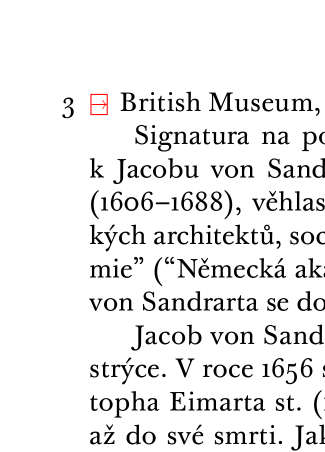
Po kliknutí na zde přítomný červený obdélník se šipkou vpravo se přesunete zpět na obrázek (tento obdélník se na rozdíl od bodu 1 vytiskne normálně černě).
A co Android/Ipad…?
Prohlížení knihy ve formátu PDF na tabletech a mobilech technicky nic nebrání.
Mějte ale, prosím, trochu strpení. Pro čtení na zařízeních s menším displejem chystáme i verzi knihy ve formátu ePub.
Jak ověřím ve Windows kontrolní součet souboru (MD5)?
Toto spadá do kategorie "vyspělý uživatel".
- Předpokládejme, že jsme si právě stáhli soubor triumf_casu_a_pravdy_1.0001.pdf.
- Otevřeme příkazový řádek. Nejjednodušší je současně stisknout klávesy Windows+R, do otevřeného okénka napsat "cmd" a odsouhlasit.
- V příkazovém řádku se přesuneme do adresáře Downloads.
- Příkazem dir zkontrolujeme, že tam soubor triumf_casu_a_pravdy_1.0001.pdf je.
- Příkazem certUtil -hashfile triumf_casu_a_pravdy_1.0001.pdf MD5 spočteme kontrolní součet MD5.
- Ověříme, že výsledek souhlasí. (Správná hodnota pro soubor triumf_casu_a_pravdy_1.0001.pdf je 09076b6a48ae5bd47b904c6fccb90226.)
Celý postup bude zřejmý z následujícího obrázku:
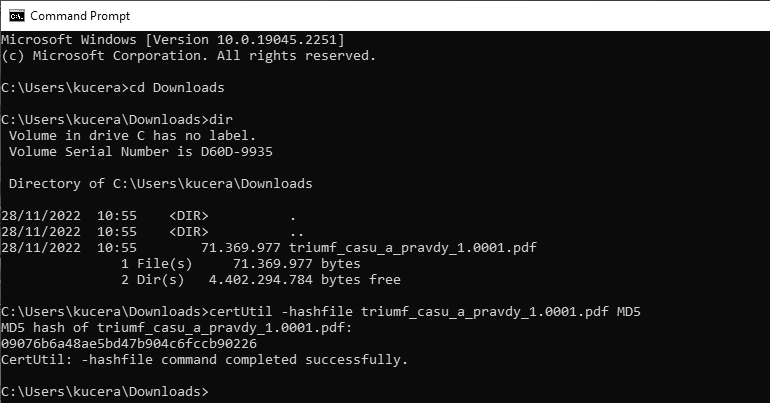
Závěrem
Správný výraz je "klepat", ale všichni používají "klikat"…
Jan Kučera, 26.9.2022, poslední revize 26.11.2022.